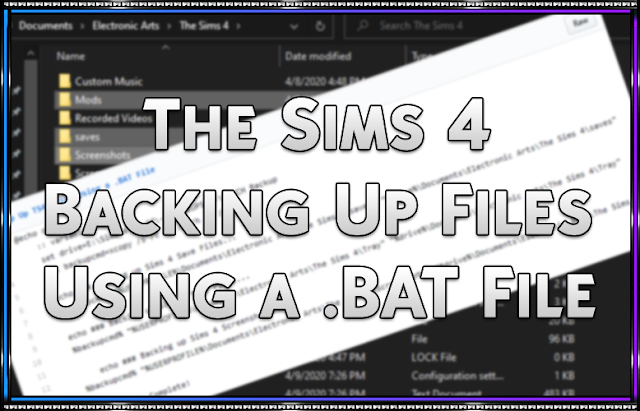
Including Backing Up:
Saves
Tray Files
Screenshots
If you have any questions, feel free to ask and I will do my best to assist you.
So, let’s get started!
Contact me on Discord for help!
1. Open up “Notepad” or “Notepad ++”.
2. Next copy the following into your new document.
| @echo off | |
| :: variables | |
| set drive=E:\Sims 4 Stuff\– BACKUPS –\BATCH Backup | |
| set backupcmd=xcopy /s /c /d /e /h /i /r /y | |
| echo ### Backing up Sims 4 Save Files… | |
| %backupcmd% “%USERPROFILE%\Documents\Electronic Arts\The Sims 4\saves” “%drive%\Documents\Electronic Arts\The Sims 4\saves” | |
| echo ### Backing up Sims 4 Tray Files… | |
| %backupcmd% “%USERPROFILE%\Documents\Electronic Arts\The Sims 4\Tray” “%drive%\Documents\Electronic Arts\The Sims 4\Tray” | |
| echo ### Backing up Sims 4 Screenshots… | |
| %backupcmd% “%USERPROFILE%\Documents\Electronic Arts\The Sims 4\Screenshots” “%drive%\Documents\Electronic Arts\The Sims 4\Screenshots” | |
| echo Backup Complete! | |
| @pause |
3. Change “E:\Sims 4 Stuff\– BACKUPS –\BATCH Backup” to the location you want your backups.
4. [*OPTIONAL] If you want to back up your “Mods” folder. Add the following under the last echo for screenshots:
| echo ### Backing up Sims 4 Mods Folder… | |
| %backupcmd% “%USERPROFILE%\Documents\Electronic Arts\The Sims 4\mods” “%drive%\Documents\Electronic Arts\The Sims 4\mods” |
My creations will always be free! To give back to my community I have added special perks for those that want to support me. This includes things like early access, polls, supporter only Discord sections, and more!
Just subscribe to my newsletter
to receive all fresh posts
