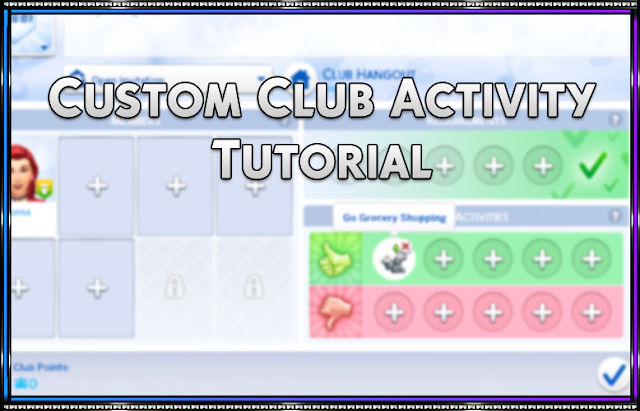
In this tutorial, I am going to go over how to make your own custom club activity for your clubs in The Sims 4.
In this tutorial, I am making a custom activity for Srsly’s Complete Cooking Overhaul to “Buy Cookbooks”.
This will allow any sims that buy cookbooks with the custom group activity to earn “Club Bucks”.
If you have any questions, feel free to ask and I will do my best to assist you.
So, let’s get started!
Contact me on Discord for help!
Open up Sims 4 Studio.
Put in your “creator name” in the bottom right if you have not done so already.
Navigate to “Tools > Create Empty Package”.
Give your new .package file a name and save it inside your mods folder.
[Mods Folder Location: Documents/Electronic Arts/The Sims 4/Mods]
You should now have an empty window in your new .package
Navigate to: “Tools > Extract Tuning”
This will open up a new window called “Export Tuning…”
At the top of the “Export Tuning” window, type “Club_interaction_group/clubinteractiongroup” in the search bar.
These are all of the club activities in the game.
Choose one activity to work from. I picked “clubInteractionGroup_SkillBuilding_Baking” as I am making an activity that is food & drink related.
Then click “Export”. Then close the “Export Tuning…” window.
You should now have 2 files in your .package with the following “Type”:
Next, we need to give our file a unique name. This way it does not override anything else.
Click on the “Club Interaction Group Tuning” and then click on the “Data” tab on the right.
In the “Name” section, give your activity a unique name.
Example: SrslySims:ClubInteractions_BuyCookbooks
[Note: You always want to start a new name with “CreatorName:” Followed by what you want it to say. This way a new unique “Tuning ID” is automatically assigned when you click anywhere in your package.]
Next, copy the unique name you typed on the “Name” line.
Click on the “Sim Data” instead of the “Club Interaction Group Tuning” and click on the “XML” tab.
On the 4th line paste in the unique name.
This will make the file names the same for both the “Sim Data” and “Club Interaction Group Tuning”.
Go back to the “Club Interaction Group Tuning” and click on the “Data” tab.
Copy the “Instance” number.
Go back to the “Sim Data” and click on the “Data” tab.
Replace the EA “Instance” with the new unique one you copied from your “Club Interaction Group Tuning”
Both your “Sim Data” and “Club Interaction Group Tuning” should both now have the same tuning file name and the same instance number.
Now we get to the fun part, making our new group activity!
Go to the “Club Interaction Group Tuning” and click on the “XML” tab.
Under this XML there are a few different sections. We will start at the top with “affordances”.
This tells you what interactions in the game will flag as an activity for your group.
Example: The EA baking activity has the following
<T>31030<!–fridge_BakeCake_Autonomously–></T>
<T>112479<!–cupcakeMachine_StartBakingAutonomously–></T>
<T>112476<!–fridge_StartBakingAutonomously–></T>
<T>112288<!–cupcakeFactory_MakeBakingRecipe_Staging_Basic–></T>
<T>114609<!–counter_MakeRecipe_Staging_Baking–></T>
<T>108665<!–fridge_Bake_StartCrafting–></T>
<T>108243<!–stove_Bake_StartCrafting–></T>
<T>112202<!–cupcakemaker_StartBaking–></T>
<T>109489<!–si_BakingSkill_DecorateCake–></T>
<T>109491<!–si_BakingSkill_DecorateCookie–></T>
<T>109490<!–si_BakingSkill_DecorateCupCake–></T>
<T>13770<!–oven_MakeFood_Staging_Basic–></T>
<T>13287<!–crafting_resume–></T>
<T>13852<!–Put_Away_Item–></T>
So the first interaction for the baking activity is “Fridge_BakeCake_Autonomously” this is an EA “Affordance” on the fridge object_tuning. So if I was to “Export Tuning” for object_fridge and search for the word “affordance” this would show up.
So depending on what you want the activities in your group to be, you will need to find the “affordances” for the interaction you want.
Since I am making an activity for buying cookbooks, I only need 1 affordance.
I will be using a custom “SuperInteraction” affordance from my mod and delete all the extra affordances I don’t need.
Next is “Category”. This is the category that shows in-game.
Since I want my buy cookbook activity I am going to leave my category as “FOOD_AND_DRINK”.
I recommend “Extract Tuning” and looking at other EA “Club Interaction Group Tuning” to get the correct names for each category.
If you change the “Category” name in the “Club Interaction Group Tuning” you also have to change the line for “Category” in the “Sim Data”.
Once again, if you are unsure of what the number is here. Open the “Sim Data” of the EA interaction that has the category you want to use and change the number.
If you want to use a custom icon, there are a few more steps that need to be done.
Your icon must be .png and 128px x 128px
First, navigate to “Tools > Hash Generator”
We need to make a new custom instance ID that will not override anything else for our icon.
In the “Text” section of the “Hash Generator” type in the following:
Example: SrslySims:DSTImage_BuyCookbooksActivity
Next, copy the “FNV64 Hexadecimal” aka “Instance ID”.
Next, back in your new .package click on “Add” on the bottom left of the window.
In the “Type” drop-down window find “DST Image”. This is the type of image file TS4 uses for icons.
Make sure the “Group” number is all 0’s (00000000).
Then on the “Instance” line paste in the custom instance, you made in your “Hash Generator”
Next on the window on the right, select you “DST Image”. It will be empty on the left-hand window.
Click the “Import” button on the bottom right and import your custom icon.
Next, open up the “Club Interaction Group Tuning” and click on the “XML” tab.
Paste your custom “Instance ID” instead of the EA “Catalog Icon” Instance.
It should look like this: 2f7d0004:00000000:7FE9EF9AAB383130
Next, open the “Sim Data” and do the same thing. Place your new custom instance instead of the EA “Catalog_Icon”.
Next, we are going to open up a new instance of Sims 4 Studio.
We are going to make a separate package to add our strings. I find this easier than adding them to a package I am currently working with. So I can go between the two packages quickly to copy and paste what I need.
Again we will go to “Tools > Create Empty Package”
Give this .package a unique name with the word “STRINGS”
Example: SrslySims_CustomClubActivity_BuyCookbooks-STRINGS
This way you know this is the package that has the stings for your file.
In the new empty package click “Add” at the bottom.
Go over to your “Hash Generator” that we used before and change your “Text” section to:
Example: SrslySims:StringTable_BuyCookbooksClub
Once again copy the new unique “FNV 64 Hexadecimal” instance ID.
Next in your “Strings .Package” click “Add” in the bottom left corner.
In the drop-down window find “String Table”.
Just as before paste in your new unique instance ID in the “Instance” section. But change the first 2 numbers to “00” as this tells the string you want it in English. If you want another language check another package with strings to see what 2 numbers your language starts with.
Once you are done click “Ok” to add it. If you did it correctly you will see “String Table” with the flag of the language you are using.
Next, open up your “Hash Generator” again.
Now it is time to make unique strings that will be used as the “Name” and “Do/Don’t” text for the activity.
As before, in the “Text” section type in:
CreatorName:Strings_TextHere
Example: SrslySims:Strings_BuyCookbooksClubActivity
Click “Save” in the bottom right to save your custom club activity mod.
My creations will always be free! To give back to my community I have added special perks for those that want to support me. This includes things like early access, polls, supporter only Discord sections, and more!
Just subscribe to my newsletter
to receive all fresh posts
